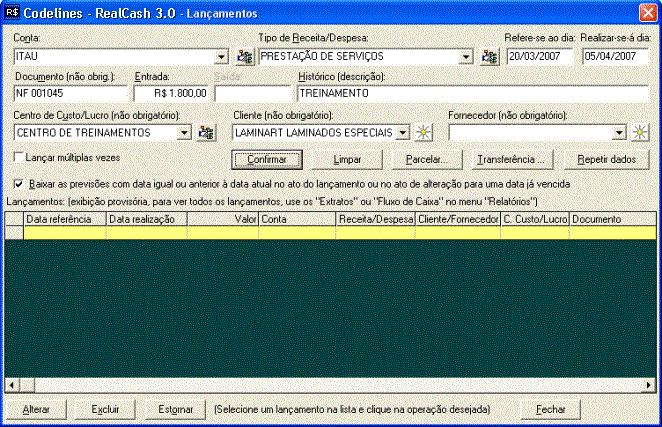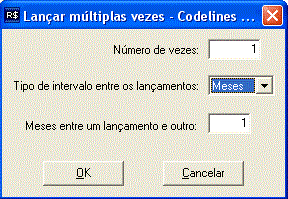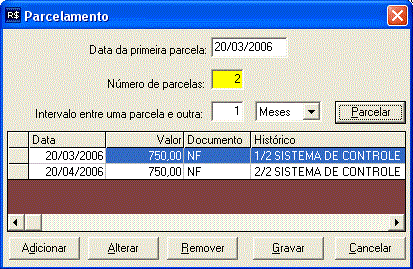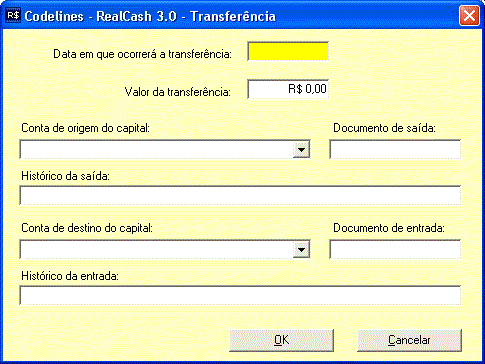|
Fazendo lançamentos de previsões de entradas ou saídas
Para fazer seus lançamentos de previsões de entradas
ou saídas de capital, você deve clicar no menu “Operações” e, a seguir, em “Lançamentos”.
A janela de lançamentos será apresentada.
Nesta janela você informará os dados para lançar uma
previsão de entrada ou saída de capital no sistema.
Abaixo de onde você lê “Conta:”, há uma lista
das contas de manutenção de capital para que você escolha de qual conta sairá ou
para qual conta se destinará o valor do lançamento. Como as contas podem ser hierarquisadas,
caso prefira ter uma visão das contas numa estrutura de árvore, pressione a tecla
“CTRL” e, mantendo-a pressionada, pressione então a tecla “O”. Após selecionar na
árvore a conta desejada, pressione a tecla “Enter”.
Abaixo de onde você lê “Tipo de Receita/Despesa:”,
você tem uma lista dos tipos de receitas e despesas para informar o tipo de receita
ou despesa a que se refere a movimentação de capital do lançamento. Aí também você
pode ver os tipos de receitas e despesas na forma de uma estrutura de árvore usando
o atalho de teclado “CTRL-R”.
Onde se lê “Centro de custo/lucro”, você tem uma lista
de centros de custo/lucro de onde pode escolher informar ou não um centro de custo/lucro.
Ao lado desta lista, também há um botão para mostrar os centros de custo na forma
de uma árvore.
A lista de contas de capital, tipos de receitas/despesas
e centros de custo/lucro é afetada pela opção que você fizer no menu "Opções \ Opções
em lançamentos" na janela principal do RealCash. Ali, você define se deseja que
todas as contas cadastradas sejam exibidas ou somente aquelas de mais baixo nível.
Esta última opção é útil para evitar que lançamentos sejam feitos em contas cadastradas
apenas para fins de agrupar outras abaixo delas. Exemplo: conta "Bancos" para agrupar
as contas bancárias que realmente devem receber os lançamentos.
Opcionalmente, também pode ser informado um cliente
ou fornecedor selecionando um item de uma das duas listas de clientes ou de fornecedores. Ao lado de cada uma destas listas, há
um pequeno botão que exibi a janela de inclusão de cliente ou fornecedor para o
caso do item desejado não estar ainda na lista.
No campo "Refere-se ao dia:", você deve informar a
data a que se refere o gasto ou recebimento. Através deste campo, será possível
totalizar relatórios de movimentações e balanços também com base no período de referência
e não apenas de realização das movimentações.
No campo “Realizar-se-á dia:”, você deve informar a
data em que a previsão se realizará.
O campo “Documento” pode ser usado opcionalmente
para conter um número de documento envolvido na transação ou mesmo um número seu
de ficha de lançamento.
Os campos “Entrada” e “Saída” devem conter
o valor do lançamento seja ele positivo (entrada) ou negativo (saída).
No caso da receita/despesa selecionada ter sido cadastrada para receber lançamentos
de entrada, somente o campo "Entrada" estará habilitado. No caso de ter sido cadastrada
para receber lançamentos de saída, somente o campo "Saída" estará habilitado. O
único tipo de receita/despesa que mantém ambos os campos selecionados é o de "AJUSTE
DE SALDO", pois pode ser usado para lançar um valor de entrada ou de saída que,
somado ou subtraído do saldo presente em uma conta, o deixe ajustado para o valor
desejado.
O histórico corresponde à descrição do motivo do lançamento
em detalhes. Este campo é obrigatório.
Ao lado do campo histórico, você tem a caixa de checagem
”Lançar múltiplas vezes”, onde poderá ser feita a opção de repetir o lançamento
informado. Ao checar esta opção, a janela abaixo será exibida para que você informe
como devem ser gerados os lançamentos repetidos.
Acima, em “Número de vezes”, você informa quantas vezes
o lançamento deve ser feito. Em “Tipo de intervalo entre os lançamentos”, você informa
se a distância entre a data de um lançamento e o que o segue deve ser em meses ou
em dias. A seguir, você informa o número de meses ou dias entre as datas de um lançamento
e o seguinte.
Após preencher as informações do lançamento, você pode
clicar no botão “Confirmar” para adicionar o lançamento à lista dos recém
lançados. Mas se quiser parcelá-lo, poderá clicar no botão “Parcelar” e a janela
de parcelamento se abrirá. Veja-a abaixo.
Na janela de parcelamento, você poderá parcelar automaticamente
escolhendo: a data da parcela inicial, o número de parcelas, o intervalo em dias
ou meses, e clicar no botão “Parcelar” para que o RealCash faça a divisão do valor
em parcelas para você. Caso queira alterar o valor de alguma parcela, excluí-la
ou mesmo adicionar uma nova, clique num dos botões correspondentes à operação desejada
na base da janela. Uma vez que esteja satisfeito com o parcelamento obtido, clique
no botão “Gravar” para que os lançamentos correspondentes a cada parcela sejam gerados
e adicionados à lista da janela de lançamentos.
O botão "Repetir dados" é usado para repetir os dados
do último lançamento feito. Isto é útil quando você está a fazer vários lançamentos
que têm muitos dados em comum. Como atalho para acionar este botão, você pode usar
a combinação de teclas "Alt-R".
Na janela de lançamentos, caso erre e queira desfazer
ou alterar um lançamento, você poderá fazer isto selecionando o lançamento da lista
e clicando no botão apropriado. Se for uma alteração, o lançamento será exibido
para que você o altere e clique no botão “Confirmar” para concluir a alteração.
Se for uma exclusão, o lançamento será removido da lista.
A exclusão não é a forma mais recomendada de remover
um lançamento, mas sim o estorno, que ainda mantém o lançamento visível nos extratos
e estornado sem que você tenha futuramente que consultar os históricos de intervenções
no sistema para saber o que foi anulado ou não. Para estornar um lançamento, basta
selecioná-lo da lista e estorná-lo clicando no botão “Estornar”. Isto produzirá
um lançamento de sinal oposto com as mesmas informações de contas para anular o
lançamento estornado.
No caso de transferência de capital entre duas contas
de manutenção de capital, recomenda-se o uso do botão “Transferência entre
contas ...”. Clicando neste botão, você será apresentado à janela de transferências.
Veja abaixo.
No caso das transferências, o sistema usa internamente
a conta de receita/despesa “TRANSFERÊNCIAS ENTRE CONTAS” e você pode informar um
número de documento se precisar. Após clicar em “OK”, dois lançamentos serão
gerados: um para informar a saída do capital da conta de origem e outro para informar
a entrada do capital na conta de destino. Além de diminuir o trabalho de fazer os
lançamentos, a operação de transferência tem a vantagem de estabelecer um relacionamento
entre os dois lançamentos. Quando um dos lançamentos for baixado como realizado
ou não-realizado, o seu correspondente na transferência também sofrerá baixa igual.
Se um dos lançamentos da transferência for estornado, o seu correspondente também
será estornado. Isto lhe protege contra a possibilidade de modificar o estado de
um lançamento e esquecer-se de fazer o mesmo com o outro. Você também não precisará
verificar se cada lançamento é ou não parte de uma transferência no momento de baixá-lo
ou estorná-lo.
Veja, a seguir, como baixar as previsões contidas nos
seus lançamentos como realizadas ou não-realizadas em :
|